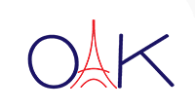FAQ
WHAT IS SD UHS ?
UHS stands for “Ultra High Speed” and refers to the new technology that enables higher bus interface speeds on Secure Digital High Capacity (SDHC) and Secure Digital Extended Capacity (SDXC) cards.
UHS-I defines interface speeds up to 104MB/sec. A SDHC or SDXC card that supports “UHS” could have performance up to 104MB/sec.
UHS-II is the next generation of UHS. UHS-II improves the interface speed up to 312MB/s. That is 3 times faster than UHS-I.
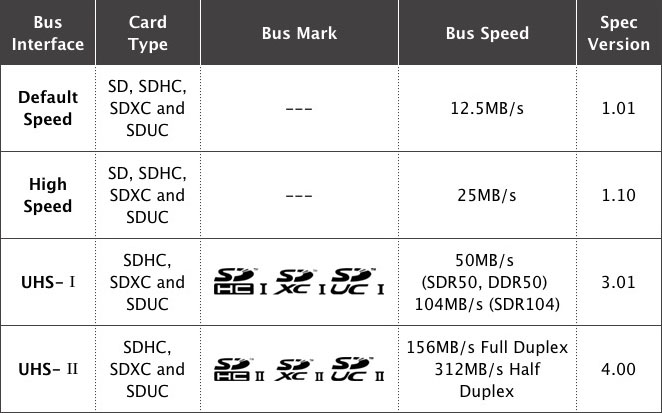
Why is memory important to digital cameras?
As picture quality and resolutions on digital cameras have improved, the need to save and store larger photo and video files has increased. Earlier versions of digital cameras often featured built-in, non-expandable memory for storing pictures and video. Memory capacity of these cameras could be reached quickly, forcing users to download pictures constantly to their computers or erase pictures before taking another photograph. This is very inconvenient for users who want to use their cameras without having a computer nearby.
Today’s leading digital camera manufacturers typically feature removable digital film cards for capturing, storing, and swapping images. Popular removable memory solutions include SD, microSD, CompactFlash, and CFast. Typically, camera manufacturers include a minimum-capacity card with the camera, just enough memory to provide a good out-of-the-box experience for the user. As the capacity of that card is reached, either the user must download the photos to a computer, erase pictures, or replace the card to continue taking pictures. That’s why for many typical picture-taking situations like vacations, weddings, or sporting events, the digital photographer needs more digital film.
What are the popular types of digital film today?
Digital film uses non-volatile flash memory, meaning it does not require power to store the pictures taken. Flash memory technology is ideal for applications that require portability and ruggedness. There are three main types of flash memory used for digital cameras today:
SD, microSD, CompactFlash, and CFast formats.
Secure Digital (SD): The size of a postage stamp, SD cards are compact and flexible for use in multiple consumer electronic devices. Its ability to deliver high performance allows consumers to quickly capture photo and video files in a reliable and easy-to-use format.
microSD: The smallest memory card that can be bought, which is about a quarter of the size of a normal-sized SD card. microSD cards are used in mobile phones, tablets, action cameras, drones and other mobile devices.
CompactFlash: A small form factor (about the size of a matchbook) that combines non-volatile storage, high-capacity options and industry-standard compatibility, which is absolutely essential for digital cameras and handheld computing devices. Because they are designed to the guidelines set by the CompactFlash Association, a base-level assurance of compatibility has been set between all-certified CompactFlash cards and any CompactFlash-compliant device.
CFast: The latest evolution of card format from the CompactFlash Association and provides a higher maximum transfer rate than CompactFlash® cards. CFast cards are similar in size to CompactFlash cards, but do not have any pins which can bend in the connector. The format was primarily designed to support the capabilities of next-generation of camcorders and DSLR cameras.
What is the CompactFlash Association?
The CompactFlash Association (CFA) was established in 1995, as a non-profit, mutually beneficial industry association. The CFA’s premise is that CompactFlash technology will result in the intro-duction of a new class of advanced, small, lightweight, low-powered mobile products that will significantly increase the productivity and enhance the lifestyle of millions of people. CompactFlash provides the capability to easily transfer all types of digital information and software between a large variety of digital systems. The goals of the CFA are to promote and encourage the worldwide adoption of CompactFlash technology as an open-industry standard.
Is performance important when talking about digital film?
As digital camera applications, camera resolutions, and picture and video file sizes continue to grow, the ability to both WRITE and READ large files have become critical performance requirement. Improved WRITE performance can significantly reduce the waiting time before another photograph can be taken (“image storage time”). Improved READ performance can significantly reduce the waiting time for photo and video files to be transferred to your computer–saving time and improving digital photography “workflow.”
OAK SD, CompactFlash and CFast cards significantly reduce file transfer time to your computer AND the time a picture file can be written to the card. While actual performance will vary between camera models, OAK offers high-speed performance so you never miss the memories you want to save: a baby’s smile, a wedding kiss, or any other precious moment.
How to format a flash-based storage device in windows?
How to format a flash-based storage device (JumpDrive/memory cards) in Windows:
To format a OAK device in Windows, connect it via USB or a compatible reader and follow these steps (note that this process will remove all data from your device):
1.Access Windows Explorer by holding the Windows key and pressing the letter ‘E’, or search for and run ‘This PC’ in Windows 10 (Computer in Windows 8 and earlier), and right-click on the drive letter corresponding to the flash device.
2.From the menu select ‘Format’
3.You can leave the settings as-is or select specific values if you need to for specific device and program compatibility.
4.Click ‘Start’.
5.You will receive a message when formatting is complete.
How to format a flash-based storage device in OS X?
How to format a flash-based storage device (JumpDrive/memory cards) in OS X (note that this process will remove all data from your device):
To format a OAK device in OS X, connect it via USB or a compatible reader and follow these steps:
1.Select the “Finder”
2.Select “Applications”
3.Select “Utilities”
4.Select “Disk Utilities”
5.Select the OAK device from the list of drives on the left
6.Select “Erase”
7.You will typically keep the settings on MS DOS (FAT) or ExFAT and select a name for the device, but make any changes needed here for specific software/device compatibility
8.Select “Erase” at the bottom
9.On the confirmation pop up, select “Erase” again
How to copy files to or from your storage device in windows?
1.Access Windows Explorer by holding the Windows key and pressing the letter ‘E’, or search for and run ‘This PC’ in Windows 10 (Computer in Windows 8 and earlier)
2.Navigate to the folder containing the data you wish to copy (for example, your OAK storage device, or a documents folder on your PC)
3.Left-click on a file or folder you wish to copy. If copying multiple files, you can hold ‘Ctrl’ and click multiple files, or click-and-drag an outline around a group of files.
4.Right-click the selected file, and select Copy.
5.Navigate to the location you wish to copy a file to, such as another storage device or different folder.
6.Right-click in this location and select Paste.
How to copy files to or from your storage device in OS X?
1.Access Finder by selecting it from the Dock on the OS X desktop.
2.Navigate to the folder containing the data you wish to copy (for example, your OAK storage device, or a documents folder on your system)
3.Click on a file or folder you wish to copy. If copying multiple files, you can hold ‘Command’ and click multiple files, or click-and-drag an outline around a group of files.
4.Hold ‘Command’ and press ‘C’ to copy the files to your clipboard.
5.Navigate to the location you wish to copy a file to, such as another storage device or different folder.
6.Hold ‘Command’ and press ‘V’ to paste the files from your clipboard to the new location.
Device not working in windows
If a storage device is malfunctioning regardless of what hardware or interfaces it is connected to, most common issues are caused by improperly removing the storage device from your computer or its card reader, corruption, an improper drive letter assignment, or a driver error.
With the device connected, right-click the bottom-left corner (or Start button) on the desktop to open a Quick Access Menu, and then choose Device Management. In Windows 7 and earlier, open your start menu and search for Device Manager, then select it.
– Click on the + sign next to Disk Drives, Other devices, and Universal Serial Bus controllers
– Check if the OAK storage device is listed in any of those places
– If the device is listed, check whether there is a yellow exclamatory mark (!) or a question mark (?) next to it.
– If there is yellow exclamatory mark (!) or a question mark (?) next to the device, right-click on it and select remove/uninstall. Unplug the device and reconnect it the computer should detect it automatically, if it has appropriate drivers
If there is no yellow (?) or (!) mark on the OAK storage device then you need to confirm/change the drive letter for the memory card/JumpDrive.
You must have administrator privileges for your local computer in order to change drive letters under Windows.
Right-click the bottom-left corner (or Start button) on the desktop to open Quick Access Menu, and then choose Disk Management. In Windows 10 and earlier, open your start menu and search for “Create and format Hard Disk Partitions.”
– At this point it will appear your screen is divided into two separate areas. Please maximize the screen and focus on the bottom portion. You will see a listing that says something similar to the following. “Disk 0, Healthy, Primary, Active Partition.” – this will be your Hard Drive. You will also see any other drives you may have listed here, such as Recovery Drives, any External Hard Drives and your CD/DVD Drives.
– Please check for any other Disk Numbers. For example, your memory card or Jumpdrive may show up as Disk 1, Removable. It will also list a capacity close to your memory card, for example a 4GB memory card should show around 3.7GB.
– If the device is still not listed or it states “No Media”, the device’s controller or its connection to your system is malfunctioning. Try the storage device in another system or port, but if that does not help please contact us for further support. If it shows as unallocated, your partition has been damaged, and needs to be reformatted to continue using the device.
– If neither of the above applies, right-click on the device and select “Change Drive letter and Paths” then click on “Change” and assign drive letter Z and then click on “Ok,”“Yes,” then “Ok.”
If none of the above resolves your malfunction, please contact us for additional support.
Device not working in OS X
If the OAK device is not working normally in the Mac OS, regardless of what hardware or interface you are connecting it through, please try the following steps:
1.Click on the File menu then on “System preferences”
2.Ensure that the hard drive, removable drive and optical bay are present
3.Click on the Apple icon, then on the hard drive in “System Profiler”
4.Click on Utilities and Disk Utility
5.Check if the device is visible in Disk Utility
6.Highlight the Jumpdrive/card and select “Erase” (note that this process will remove all data from your device)
7.In “Volume” select “DOS format” then “Erase”. You will then be able to see the device, unnamed, on the desktop.
What are the file systems FAT32, ExFAT, NTFS and extended journaled?
FAT32, ExFAT, NTFS, and Extended Journaled are some of the most common examples of file systems, which are methods by which data is arranged on a storage device. Very simply, the differences are as follows:
FAT32 – 4GB (gigabyte) maximum file size and maximum storage device size can be as low as 2TB (terabytes). Compatible with both Mac and Windows. Typically used for legacy Operating Systems and older devices.
ExFAT – A newer iteration of FAT32, requiring newer devices and operating systems, but effectively removing the file size limits and device size limits (ExFAT supports hundreds or thousands of terabytes).
NTFS – Windows-specific, though has limited support in OS X. Typically used on a fixed hard drive, rather than removable storage. Like ExFAT, has less restrictive file size limitations, but due to its status as a primarily Windows-based file system, NTFS can conflict with non-PC hardware.
Extended Journaled – Mostly Apple-specific when dealing with consumer products, and has limited support outside OS X/iOS platforms. Typically used as an Apple OS drive, with removable storage being formatted as FAT32/ExFAT instead.
For best compatibility and interoperability of your OAK storage product across multiple devices (especially non-PC devices, such as media readers built into TVs, Blu-Ray players, DVRs, etc.), we recommend formatting your device as ExFAT or FAT32. Specific hardware may require other file systems, however, including ones not listed here. For more information on a given device’s needs, please see your device’s documentation or manufacturer support for more details.